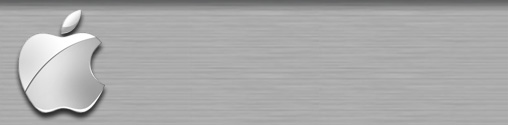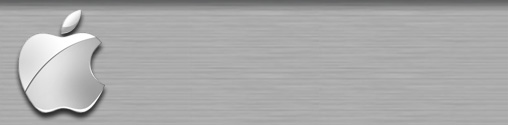 | SDCPL Ödev ve Paylaşım Platformu
|
|
| | Adım Adım Linux Kurulumu |  |
| | | Yazar | Mesaj |
|---|
Deniz
Admin



Mesaj Sayısı : 127
Yaş : 33
Meslek : Öğrenci
Kayıt tarihi : 12/05/07
 |  Konu: Adım Adım Linux Kurulumu Konu: Adım Adım Linux Kurulumu  19.05.07 9:21 19.05.07 9:21 | |
| Bu belge Linux yazılımını popüler Slackware dağıtımı ile (sürüm 2.0.x) nasıl elde edip kurabileceğinizi anlatır.
1. Giriş
Linux, UNIX'in 80x86 makineleri için tamamen ücretsiz olarak dağıtımı yapılan bir türevidir. Şu an için çok geniş bir program yelpazesine, ki bunlara X Window, Emacs, TCP/IP baglantıları da dahil, sahiptir. Bu belge sizin daha önceden Linux hakkında bilgi sahibi olduğunuz düşünülerek hazırlanmıştır.
1.1 Ek bilgi kaynakları
Linux hakkındaki temel bilgi kaynaklarından birisi Linux CSS belgesidir. Bu belge
ftp://ftp.metu.edu.tr/pub/linux/sunsite/docs/FAQ
adresinde tutulmaktadır. Bu belgede yeni kullanıcılar için mutlaka bilinmesi gereken, soru-cevap şeklinde bilgiler vardır. Ayrıca
ftp://ftp.metu.edu.tr/pub/linux/sunsite/docs
adresinde diğer birçok belge, ki bunlara INFO-SHEET ve META-FAQ da dahil
bulabilirsiniz. Haber gruplarından
comp.os.linux.help
comp.os.linux.announce
bakmanız yararlı olabilir.Linux NASIL arşiv belgelerini
ftp://compclup.ceng.metu.edu.tr/pub/tr-ldp/NASIL
adresinde bulabilirsiniz. Linux Doküman Projesi dağıtımı tamamen ücretsiz belgelerden oluşmaktadır.
ftp://ftp.metu.edu.tr/pub/linux/sunsite/docs/LDP adresinde bunların ingilizce güncel sürümlerini bulabilirsiniz.
Ayrıca bu belgeler hakkındaki diğer düşünce ve yorumlarınızı tr-ldp@metu.edu.tr listesine yazabilirsiniz. Listeye üye olabilmek için mesaj kısmında ,
subscribe tr-ldp isim soyisim yazılı bir e-postayı listserv@metu.edu.tr adresine göndermeniz yeterlidir.
2. Donanım Gereksinimleri
Bu konuda geniş bilgiyi yukarıda verilen adreslerden alabileceğiniz Linux
Donanım-NASIL belgesinde bulabilirsiniz. Donanım ihtiyacı kısaca söyle
özetlenebilir: Bir 386SX den Pentium'a kadar herhangi 80x86 uyumlu ISA,
EISA veya VESA yerel veri yolunun kullanan bir makine (şimdilik) işinizi
yapar. Şu an için IBM PS/2 bilgisayarlarda kullanılan Microchannel (MCA)
mimarisi desteklenmiyor. Birçok PCI veri yolu desteklenmektedir (daha
fazla bilgi için Linux PCI NASIL belgesine bakınız). Matematik işlemcisine
ihtiyaç duyulmamakla beraber sisteminizde matematik işlemci olması
işlerinizi (örneğin X-term) hızlandıracaktır.
REB (Rasgele Erişimli Bellek,RAM) konusunda ise şunlar söylenebilir En az
4MB'a ihtiyacınız olacaktır. Teknik açıdan Linux 2MB bellek ile de çalışabilir ancak çoğu program (kurulum aşamasında dahi) 4MB isteyecektir. Tabii ne kadar çok belleğiniz olursa o kadar da rahat işleyeceğinizi de unutmayın. Özellikle de X-Window kullanmayı düşünüyorsanız sisteminizde en az 8, ideal (şimdilik) olarak da 12MB bellek bulunması iyi olacaktır.
Birçok Linux uygulamasını çalıştırabilmek için AT-standart denetleyicisi ile bir sabit diske ihtiyacınız olacaktır. Şu anda tüm MFM, RLL ve IDE sürücu ve denetleyicileri desteklenmektedir. Ayrıca birçok SCSI sürücü ve bağdaştırıcı (adapter) da desteklenmektedir. Bu konuda daha fazla bilgiyi Linux SCSI-NASIL belgesinde bulabilirsiniz.
Disket sürücu olarak 5.25" kullanabilirsiniz ama bugün çoğu programların
kurulum ve işleme aşamasında 3.5" disket sürücüsü gerekmektedir. 5.25"
disket sürücüler sadece Linux'un kurulumu ve de bakımı için yeterli olabilir.
Ayrıca sabit diskinizde bol miktarda boş alan da gereklidir. Bu rakam kullanmayı düşündüğünüz programlara değişiklik gösterir. Birçok programlar kurulum aşamasında 40 ile 80MB arası bir sabit disk boşluğu gerektirir. Bu alan program, takas dosyası, kullanıcılar için gerekli boşluğu ve diğer gerekli dosyalari içermektedir.
Linux'u 10MB bir disk boşluğu ile çalıştırabilirsiniz ama 100MB'lık bir disk boşluğu Linux'u hakkını vererek kullanmanız için yeterlidir. İleride bu konuya tekrar değinilecektir.
Linux diğer işletim sistemleri ile de çalişacaktır; hatta Linux'ten DOS dosyalarına erişip bazı programlarını çalıştırabilirsiniz. Kısaca diskinizi bölümlerseniz Linux diğer işletim sistemleri ile bağımsız bir şekilde çalışabilir. Linux,Windows 3.1 gibi başka bir işletim sistemine ihtiyaç duymaksızın çalışabilir. Bu konulara daha sonra detaylı olarak değinilecektir.
Monitör için de Hercules, CGA, EGA, VGA, veya SVGA ekran kartlarından
birini kullanabilirsiniz. Başka bir deyişle DOS altında işleyen bir ekran kartı Linux altında da mutlaka işler. Ancak X-Window çalıştırmayı düşünüyorsanız bazı kısıtlamalarla karşılaşacaksınız. Bu konu Linux XFree86-NASIL belgesinde ayrıntılı olarak anlatılmaktadır.
Başka bir deyişler Linux'un minumum kurulum gereksinimleri herhangi bir
MS-DOS veya MS-Windows sisteminden fazla olmayacaktır (özellikle de
Windows-95'ten). 386 veya 486,4MB'lık bir sistem ile Linux'unuzu rahatça
çalıştırabilirsiniz. Bugüne kadar edinilen deneyimlere göre Linux 386/16
MHz hızda bile rahatça çalıştırılabilmektedir. Tabii X-Window veya yoğun
işlem gerektiren işlerinizde bu rakamlar yetersiz kalacaktır.
Yine de ne kadar güçlü bir sisteminiz olursa o kadar rahat çalışabilirsiniz. | |
|   | | Deniz
Admin



Mesaj Sayısı : 127
Yaş : 33
Meslek : Öğrenci
Kayıt tarihi : 12/05/07
 |  Konu: Geri: Adım Adım Linux Kurulumu Konu: Geri: Adım Adım Linux Kurulumu  19.05.07 9:22 19.05.07 9:22 | |
| 3. Linux'un temini
Bu bölümde Linux'un hangi kaynaklardan elde edilebileceği üzerinde durulacaktır.
3.1. Linux dağıtımı hakkında
Linux'u kurmadan önce erişilebilenler arasında hangi sürümü kullanacağınıza karar vermeniz gerekecektir. Linux tek bir kurum tarafında geliştirilmediği için birçok farklı sürümü bulunmaktadır. Bunların herbirinin kendine has özellikleri için ayrı belgeleri bulunmaktadır.
Linux'un farklı sürümleri çeşitli FTP servislerinde bulunmakla beraber posta aracılığı ile de disket, kaset ve CD-ROM halinde elde edilebilir. Linux Dağıtım-NASIL belgesinde Linux sisteminin hangi FTP adreslerinden, ve posta ile nasıl elde edilebileceği hakkında gerekli bilgiler bulunmaktadır.
Bu NASIL belgesinde bahsedilen Linux sürümü Patrick J. Volkerding
(volkerdi@mhd1.moorhead.msus.edu) tarafından düzenlenmiştir. Bu sürüm
(tabii bu NASIL belgesi hazırlanırken) en güncel olanlardan birisidir. Bu
sürüm X-Window, TeX ve diğer uygulama programlarını içermektedir.
Slackware dağıtımı disk setlerinden oluşmaktadır. Bu takımlardan herbiri
farklı bir program grubu içermektedir. Örneğin 'd' seti derleyici ve diğer
uygulama geliştirme araçlarını içermektedir. Bu ayrım ile ilgilendiğiniz
alandaki programları sisteminize (sonra da) kurabilirsiniz.
Diğer Linux sürümleri hakkında daha detaylı bilgi LDP (Linux Belgeleme
Projesi), Linux Installation and Getting Started dokümanlarında bulunabilir. Ayrıca Dünya üstündeki çeşitli ülkelerde bu konu ile ilgili FTP sitelerinde bulunabilir. Türkiye'de bu esas olarak ftp://compclup.ceng.metu.edu.tr/pub/tr-ldp/NASIL adresinde Dağıtım-NASIL dosyasından alınabilir.
3.2. Slackware Disk Alani Gereksinimleri
Ne yazık ki, Slackware hangi setinin tam olarak ne kadar disk gereksinimi
olduğunu içermiyor ancak kısaca şu örnek verilebilir: A disket setini tamamen kurmak için en az 7MB disk boşluğuna ihtiyacınız olacaktır. Ayrıca (tahmini) herbir disket setinin 2-2.5MB disk boşluğuna ihtiyacı olacağını söyleyebiliriz.
Disket serilerini aşağıdaki gibi özetleyebiliriz:
A Temel Sistem: Bu set 1.0.9 Linux çekirdeği (Kernel) üzerinde
yapılandırılmış olan bazı temel programları çalıştırmamızı sağlar.
Bu çekirdek yeni bir dosyalama sistemi kullanmaktadır (FSSTND).
Slackware'ın sadece bu bölümü 1.2MB'lık disketlere
sığabilecek şekilde hazırlanmıştır. Ancak Slackware'ın diğer bölümleri
böyle değildir. Yine de Linux'unuzu kurup çalıştırabilirsiniz.
AP Term, joe, jove, ghostscript, sc, bc, ispell ve yardım dosyalarını
içeren uygulama ve metin dosyası.
D Program geliştirme. GCC/G++/Objective C 2.5.8, make(GNU ve BSD),
byacc, GNU bison, flex, 4.5.26 C kütüphaneleri, gdb, sürüm 1.0.9'ın
çekirdek kaynak kodu, SVGAlib, ncurses, clisp, f2c, p2c, m4, perl ve
diğer birçok programı içermektedir.
E GNU Emacs 19.25
F Çokca Sorulan Sorular-FAQ ve diğer yardımcı belgeler.
I GNU yazılımı için yardım dosyaları. Emacs ve info ile okunabilecek
biçimde hazırlanan ve birçok program hakkında bilgi içeren dosyalar.
N Ağ Yönetimi. TCP/IP protokolleri (iletişim kuralları) ,UUCP, mailx,
dip, deliver, elm, pine, smail, cnews, nn, tin, trn ve diğer
haberleşme araçları içeren set.
OOP Nesneye Yönelik Programlama. GNU Smalltalk 1.1.1, Smalltalk'ın X
arabirimi (STIX)
Q Alpha çekirdek kaynak kodu (sürüm 1.1.18)
TCL Tcl, Tk, TclX, blt, itcl.
X Sürüm 2.1.1'in libXpm, fvwm1.20 ve xclock eklenmiş XFree86 taban
sistemi.
Y Çeşitli oyunlar. BSD oyun koleksiyonu ve metin tabanlı terminaller
için Tetris
Bu disk setlerinden sadece 'a' Linux için zorunludur. Fakat en azından a,
ap ve d setlerini yüklemeniz önerilir. X-Window çalıştırmayı düşünüyorsanız 'x' disketini de kurmalısınız.
3.3 Slackware'ın Posta ile Temini
Slackware'ı Internet yanında posta yolu ile de elde etmek mümkündür. Bu bölüm Internet üzerinden Slackware'ın elde edilişini anlatmaktadır.
Posta ile temin için gerekli adresler ftp://ftp.metu.edu.tr FTP sitesinde /pub/linux/sunsite/docs/HOWTO dizininde bulunabilir.
3.4 Slackware'ın Internet Üzerinden Temini
Slackware'ın Linux sürümü Dünya üstünde birçok FTP sitesinde tutulmaktadır. Linux META-ÇSS listesi Linux'un FTP sitelerinin adreslerini vermektedir. Türkiye'de ODTÜ FTP sitesinde bu dosyalar tutulmaktadır.
Türkiye FTP yansısı:
ftp://ftp.metu.edu.tr/pub/linux/sun...tions/slackware
ftp://ftp.metu.edu.tr/pub/linux/tsx/packages/slackware
Ayrıca ABD'deki yansıları :
ftp://sunsite.unc.edu/pub/Linux/distributions/slackware
ftp://tsx-11.mit.edu/pub/linux/packages/slackware
ftp://ftp.cdrom.com/pub/linux/slackware
Burda verilen ftp.cdrom.com adresi Slackware'ın resmi yansısıdır. Yine de
ODTÜ yansısı sürekli olarak güncellenmektedir (birkaç günlük aralıklarla).
Internet üzerindeki trafiği azaltılması, maliyet ve zaman kaybı gibi konulardan dolayı Türkiye'deki yansıları kullanmanız önerilir.
3.4.1 Dosyalari indirme
Dosyaları aşağıda listenen ftp servislerinden indirmelisiniz. Dosyaları çekerken ikili modda almayı unutmayın.
ftp://ftp.metu.edu.tr/pub/linux/sun...ckware/slakware
* Çeşitli BENIOKU dosyalarını ve SLACKWARE.SSS (Sıkça Sorulan
Sorular) gibi dosyalari herşeyden önce bir kez okuyunuz. Biliyorsanız bile degişiklikleri oğrenmeniz gerekebilir. Bir şeyler yapmaya uğraşıp yapamayıp yine dokumanı okumak zorunda kalabilirsiniz.
* Bootdisk: Bir açılış disketi dosyasına ihtiyacınız olacak. Bunu bir
diskete yazdırarak açılış disketini (bootdisk) oluşturacaksınız. Eğer 1.44 megabayt'lık (3.5'luk) disket sürücünüz varsa bootdsks.144 dizini altındaki dosyalardan kullanmanız gerecektir. Eğer 1.2 magabayt'lık sürücünüz varsa (5.25'lik) bootdsks.12 dizini altındakilerden seçmeniz gerekecektir. Hangi açılış disketini kullanacağınızı README (varsa BENIOKU) dosyasının klavuzluğunda seçmeniz gerekecektir.
Aşağıdakilerden dosyalardan birine ihtiyacınız olacak.(Bu dizinlerde bulunan READ.ME dosyasında, bootdisk imajlarının en güncel hallerinin listesi vardır.)
bare.gz Bu açılış dosyasında sadece IDE disk sürücüleri vardır. (SCSI , CD-ROM ve network desteği bunda yoktur.) Bunu sadece IDE diskiniz varsa ve CD ya da ağ üzerinden kurmayacaksanız kullanın.
xt.gz Bu açılış disketinde sadece IDE ve XT sabit disk sürücüleri vardır.
cd.gz IDE diskler ve SCSI olmayan CD'ler içindir. Bununla SCSI olmayan CD üzerinden kurmak için kullanın.
cdscsi.gz IDE diskler, SCSI sabit diskler ve SCSI olmayan CD sürücülerini içerir.
scsi.gz IDE diskler, SCSI sabit disk ve SCSI CD sürücülerini içerir.
net.gzIDE sabit disk ve TCP/IP network desteği vardır. Bunu sadece yükleme işini network üzerinden NFS ile yapacaksanız kullanın.
scsinet.gz IDE ve SCSI sabit diskler, SCSI CD-ROM'lar ve ağ desteği içerir. Bunu bare.gz yada diğerleri size göre değilse ilk olarak denemelisiniz.
Makinanızın yapısına göre üsteki bootdisk imajlarından sadece birine ihtayacınız olacak.
Makinazın üzerindeki donanıma göre bazı çakışmalar mümkün olduğundan en
başta donanım çakışmalarını bulup düzenlemek yerine sadece önemli sürücülerin olduğu bare.gz yada scsi.gz dosyalarını, eğer başka sürücülere
mutlaka ihtiyacınız yoksa kullanmanızı tavsiye ederim.
* Rootdisk : Buda yine yükleme sırasında gerek olacak bir disket. Tıpkı
bootdisketinde olduğu gibi 1.44 MB lik yada 1.2 MB'lik sürücü tipine göre
rootdsks.144 ve rootdsks.12 dizinleri (directory'leri ) altında bulacaksınız.
Aşağıdaki root disk görüntülerinden sadece birine ihtiyacınız olacak.
color144.gz : Renkli menülü bir kurulum diskidir. Pek çok kullanıcı bunu kullanır.
umsds144.gz : Bununla diskinizi yeniden ayırmaya gerek duymadan zaten bulunmakta olan MS-DOS dosya sisteminin üzerinde olan bir dizinin üzerine UMSDOS dosya sistemini kurmanızı saglayacaktır. Bunun ne olduğu yada nasıl yapılacağı bu bölümde anlatılmayacak ama daha sonra değinilecek.
tty144.gz : 1.44 disket sürücüsü olan bilgisayarlar için bir yükleme disketidir. Tavsiye edilen color144.gz'i kullanmanızdır ama sorunla karşılaştığınız takdirde bunu kullanabilirsiniz.
umsds12.gz : Adından tahmin edilebildiği gibi 1.2'lik disket sürücüler için UMSDOS dosya sistemini içeren kurulum disketidir.
tty12.gz : Yine adından anlaşıldığı 1.2 sürücüler için terminal görünüşlü kurum disketidir. tty144.gz için önerilenler 1.2 için de geçerlidir.
RAWRITE.EXE : Bu DOS programı bir dosyanın içerisindeki doğrudan diskete yazar. Bunu yine bootdisk ve rootdisk görüntülerini diskete kaydetmekte kullanacaksınız. Bu programın da install dizini altında yada util dizini altında olması muhtemeldir.
rawrite.exe : Bu programı DOS üzerinden bootdisk ve rootdisk oluşturmak için kullanmanız gerekecektir. Eğer yakınınızda disket sürücüsü olan bir linux varsa dd komutunu kullanarak görüntü dosyalarını diskete kaydedebilirsiniz. Nasıl yapılacağını dokümanlara (man) bakarak ya da bilen birine sorarak
öğrenebilirisiniz.
slakware/a1, slakware/a2, slakware/a3 ve slakware/a4 dizinleri altındaki
dosyalar Slackware dağıtımında``a'' setinin dosyalarıdır ve kurulum için
gereklidir. Daha sonra bunları yükleme için disketlere kopyalayacaksınız.
(yada sabit diskinizden de kurabilirsiniz) Unutmamanız gereken bir şey var
ki o da ; dosyaları ait oldukları dizinlerde tutmalısınız.
Bu dosyaları ftp ile çekerken eksik almamaya dikkat edin. ``mget *.*''
şeklinde almak yerine ``mget * '' almak gerekir.
3.4.2 Kurulum Metodu
Slackware dağıtımı size çok çeşitli yükleme alternatifi sunar. En popüler
yükeleme sistemi sabit disk üzerinden yüklemedir. Yine popüler olan diğer
bir yükleme şekli ise disketlerle yüklemedir.
Ayrıca Slackware'i; TCP/IP networku altında NFS ile bindirerek (mount) de
yapabilirsiniz. Bunun nasıl yapılabileceği bu dokümanının kapsamı dışında
tutulmaktadır. Bu nedenle bir başka ``NASIL''dokümanında kapsamlı anlatılmaktadır.
Şimdi ilk olarak nasıl boot ve root disketlerinin hazırlanacağı anlatılacak. Ardında sabit diskten yada disketten yükleme için neleri hazır etmeniz gerekeceğini anlatacağız.
3.4.2.1 Boot ve Root Disketlerini Hazırlama
Ne tür yükleme yaparaksanız yapın (Disketlerden, sabit diskten, NFS üzerinden) ilk olarak indirdiğiniz rootdisk ve bootdisk görüntülerinden rootdisk ve bootdisk oluşturmanız gerekecek. Bunun için RAWRITE.exe dosyasını kullanacaksınız.
RAWRITE.EXE ile görüntü programlarını diskete yazmak için formatlı 2 diskete ihtiyacınız olacak. Disketler üzerinde hatalı sektörlerin olmaması için yeni disketler kullanmanız iyi olur. Her şey hazır olunca;
C:>RAWRITE
komutunu verin. Size yazılacak dosyayı ve nereye yazılacagını soracaktır.
Burada yazılacak dosyanın ismini (örnek olarak BARE.GZ) ve sürücünüzün
ismini (örneğin A: gireceksiniz. Bundan sonra seçtiğiniz dosya blok blok
diskete yazılacak. Bu işlemi bootdisk'i oluşturduktan sonra rootdisk (örnek color.gz) için de tekrarlıyacaksınız. Bir de unutmanız gereken bir konu var - rawrite işleminden sonra bu iki disket DOS tarafından okunamayacaktır. DOS'ta böyle bir hatayla karşılaşırsaız şaşırıp panik yapmayın.
3.4.2.2 Harddiskten Yükeleme İçin Yapılması Gerekenler
Eğer sabit üzerinden kurulumu düşünüyorsanız (ki diskete göre çok daha
hızlı ve güvenilir olacaktır) diskinizde bir MS-DOS bölümü olmalıdır. (Yani makinanızda MSDOS işletim sistemi olmalı)
Not: Eğer slackware'i MSDOS bölümünden yüklemeyi düşünüyorsanız,
disk bölümünüzün DoubleSpace, Stacker yada bunlara benzer bir disk
sıkıştırma programı ile sıkıştırılmış olmaması gereklidir. Şu an için Linux sıkıştırılmış MS-DOS bölümlerini okuyamıyor.
Dosyaları sabit diske kopyalamak için bir dizin yaratın.
C:>MKDIR SLACKWAR
Bu dizin altında A1, A2 gibi kuracağınız setler için altdizinler açmanız gerekiyor. Bu altdizinlerin altına o dizinde bulunması gereken dosyaları kopyalamalı, ya da ftp ile indirmelisiniz.
Şimdi dosyaları yükleme için hazırsınız. ``Dosyaları Yükleme'' bölümüne atlayabilirsiniz.
3.4.2.3 Disketlerden Yükleme
Eğer Slackware'i sabit disk yerine disketlerden yüklemek istiyorsanız indirdiğiniz her Slackware disketi için bir boş, formatlı, high-density diskete ihityacınız olacak.
A seti (A1 den A4) hem 3.5'luk hem de 5.25'lik disketelere konabilmesine rağmen diğer setleri 3.5'luk disketler üzerinde olmak zorundadır. Eğer sadece 5.25 disket sürücünüz varsa ya birinden 3.5'luk sürücü ödünç alın ya da bir önceki bölümde anlatılan sabit diskten yüklemeyi uygulayın.
Diskeleri oluşturmak için yapmanız gereken sadece Slackware dizininden
disketlere kopyalama yapmak. Bunu dos'taki copy komutu ile
C:>COPY A1* A:
şeklinde yapabilirsiniz. Bu komutla A1 altında bulunan tüm dosyaları diskete kopyalamış oldunuz. Bu işlemi yüklenmesi gereken ya da yüklenmesini istediğiniz tüm setler için tekrarlamanız gerekecek.
Bu dosyalar üzerinde değişiklik ya da herhangi bir işlem yapmanız gerekmiyor. Sadece yapmanız gereken onları DOS disketlerine kopyalamanız. Slackware kurulumu sırasında bunlar sizin kullanacağınız şekle otamatik olarak getirilecektir | |
|   | | Deniz
Admin



Mesaj Sayısı : 127
Yaş : 33
Meslek : Öğrenci
Kayıt tarihi : 12/05/07
 |  Konu: Geri: Adım Adım Linux Kurulumu Konu: Geri: Adım Adım Linux Kurulumu  19.05.07 9:25 19.05.07 9:25 | |
| 4. Yazılımı Kurmak
Bu bölümde sisteminizi Slackware kurmak için nasıl hazırlayacağınız ve nasıl kurulum yapacağınızı anlatacağız.
4.1. Yeniden Bölmeleme (Repartitioning)
Birçok sistemde, sabit sürücü MS-DOS, OS/2, vb. için önceden bölümlere
adanmıştır. Bu bölümleri Linux'a yer açmak için yeniden boyutlandırmalısınız.
NOT: Eğer umsdos rootdisklerinden birisini kullanıyorsanız, Slackware'i
MS-DOS bölümünüzde bir dizine kurabilirsiz. (Bu MS-DOS bölümünden kurulum
yapmaktan farklıdır.) Bu durumda, MS-DOS bölümünde bir dizinin Linux
dosyasistemi gibi davranmasını sağlayan "UMSDOS dosyasistemi"'ni kullanırsınız. Böylece, sürücünüzü yeniden bölmelemeniz gerekmez.
Bu metodu kullanmayı sadece, sürücünüzde dört bölme varsa ve yeniden
bölmeleme dert yaratıyorsa öneriyorum. Ya da Slackware'i, yeniden bölmelemeden önce denemek istiyorsanız bu iyi bir yöntemdir. Ancak birçok
durumda burada anlatıldığı gibi yeniden bölümlemelisiniz. Eğer UMSDOS
kullanmayı planlıyorsanız, tek başınasınız - burada detayıyla anlatılmayacaktır. Şu andan itibaren UMSDOS kullanmadığınızı ve yeniden bölümlendirme yapacağınızı varsayıyoruz.
Bölme, sabit sürücünüzün bir işletim sisteminin kullanımı için ayrılmış bölümüdür. Eğer sadece MS-DOS kuruluysa, sabit sürücünüzde büyük ihtimalle
tek bölme, tamamiyle MS-DOS, vardır. Bunula birlikte Linux kullanmak için
sürücünüzü yeniden bölümle meniz gerekecek, öyleki MS-DOS için bir , Linux
için bir (veya daha fazla) bölümünüz olsun.
Bölmeler üç çeşittir: birincil, genişletilmiş, ve mantıksal. Kısaca açıklarsak, birincil bölmeler sürücünüzdeki dört ana bölmeden biridir. Eğer bir sürücüde dörtten fazla bölmeye sahip olmak istiyorsanız birçok mantıksal bölme içerebilen geni bölme yaratmanız gerekiyor. Verileri doğrudan genişletilmiş bölme üzerinde saklayamazsınız---sadece mantıksal bölmeler için kutu olarak kullanılırlar. Bilgi sadece birincil ve mantıksal bölmeler üzerinde saklanabilir.
Başka bir şekilde açıklarsak, birçok kişi sadece birincil bölmeler kullanır. Bununla birlikte eğer sürücü üzerinde dörtten fazla bölmeye ihtiyacınız varsa geni bölme yaratırsınız. Logical bölmeler daha sonra genişletilmiş bölmenin üzerinde yaratılır ve böylece her sürücü için dörtten fazla bölmeniz olur.
Bu arada Linux'u sisteminizdeki ikinci bir sürcüye kolaylıkla kurabilirsiniz. Sadece, Linux bölmeleri yaratırken aşağıda detaylı şekilde anlatıldığı gibi uygun aygıt ismini belirtmeniz yeterlidir.
Sürücünüzü yeniden bölmelemeye dönersek: Bölmeleri yeniden boyutlandırmayla ilgili sorun bölmelerdeki verileri silmeden bu işi kolayca yapmanın bir yolu olmayışıdır. Bu sebeple sisteminizin tümden yedeğini almanız gerekecek. Bir bölmeyi yeniden bo yutlandırmak için basitce bölmeyi (veya bölmeleri) siler ver daha küçük boyutlarla yeniden yaratırız.
NOT: MS-DOS için FIPS isimli, diskteki bilgilere zarar vermeyen bir disk yeniden bölmeleyicisi mevcut. sunsite.unc.edu'da /pub/Linux/system/Install dizininde bulabilirsiniz. FIPS, bir disk optimizer (Norton Speed Disk vb.) ve biraz şansla MS-DOS bölmelerinizi üzeri ndeki verileri yoketmeden boyutlandırabilmelisiniz. Yine de bunu denemeden önce sisteminizin tümden yedeğini almanız önerilir.
Eğer FIPS kullanmıyorsanız, bölmeleri değiştirmenin klasik yolu FDISK programıdır. Örneğin, MS-DOS'a adanmış 80 meg sabit sürücünüz olduğunu
varsayalım. bunu ikiye bölmek istiyorsunuz---40 meg MS-DOS, 40 meg Linux
için. Bunu yapmak için, MS-DOS altında FDISK'i çalıştırır, 80 meg MS-DOS
bölmesini siler ve onun yerine 40 meg MS-DOS bölmesi yaratırsınız. Daha
sonra yeni bölmeyi formatlayabilir, yedeklerden MS-DOS yazılımlarını yeniden kurarsınız. Sürücü üzerinde 40 meg boş kaldı. Daha sonra Linux bölümünü sürücünün kullanılmayan alanında yaratırsınız.
Kısaca MS-DOS bölmelerini FDISK ile yeniden boyutlandırmak için :
1. Sisteminizin tümden yedeğimi alın.
2. FORMAT /S A:
komutunu kullanarak MS-DOS açılış disketi yaratın.
3. FDISK.EXE, FORMAT.COM ve diğer işinize yarayacak dosyaları (Örneğin sisteminizi yedekten eski haline getirecek yardımcı programlar) bu diskete kopyalayın.
4. Sisteminizi bu disketten açın.
5. FDISK'i değiştirmek istediğiniz sürücüyü belirterek (mesela C: veya çalıştırın.
6. FDISK menü seçeneklerini kullanarak boyutlandırmak istediğiniz bölmeleri silin. Bu etkilenen bölmeler üzerindeki tüm verileri yok edecektir.
7. FDISK menü seçeneklerini kullanarak bu bölmeleri daha küçük boyutlarla yeniden yaratın.
8. FDISK'den çıkın ve yeni bölmeleri FORMAT komutunu kullanrak yeniden formatlatın.
9. Orjinal dosyaları yedekten geri yükleyin.
MS-DOS FDISK size "mantıksal DOS sürücüsü" yaratma seçeneği verecektir.
Logical DOS sürücüsü yalnızca sabit sürücünüz üzerinde bir mantıksal bölmedir. Linux'ı mantıksal bölme üzerine kurabilirsiniz ama o mantıksal bölmeyi MS-DOS FDISk ile yaratmak istemiyorsunuz. O zaman, eğer şu an için bir mantıksal DOS sürücüsü kullanıyor, ve onun yerine Linux kurmak istiyorsanız, mantıksal sürücüyü MS-DOS FDISK ile silmeli ve (daha sonra) yerine Linux için mantıksal partition yaratmalısınız.
OS/2 ve diğer işletim sistemleri için kullnılan mekanizmada benzerdir. Detaylar için o işletim sistemleriyle ilgili dökümanlara bakınız.
4.2. Linux için bölmeler yaratmak
Sürücünüzü yeniden bölmelendirdikten sonra Linux için bölmeler yaratmanız
gerekir. Bunun nasıl yapılacağını açıklamadan once, Linux altında bölmeler ve dosyasistemleri hakkında konuşacağız.
4.2.1. Dosyasistemleri ve takas alanı (swap space)
Linux, Linux yazılımının kendisini tutacak olan kök dosyasistemi için, en az bir bölme ister.
Dosyasistemini Linux için formatlanmış bir bölme olarak düşünebilirsiniz. Dosya sistemleri dosyalrı tutmak için kullanılır. Her sistem en azından kök dosyasistemine sahip olmalıdır. Ancak birçok kullanıcı birden fazla dosyasistemi kullanmayı tercih eder - dizin ağacının her önemli bölümü için bir tane. Örneğin, /usr dizini altındaki dosyaları tutmak için ayrı bir dosyasistemi yaratmak isteyebilirsiniz. (UNIX sistemlerinde dizinleri belirtmek için MS-DOS'da kullanılan ters bölü "\" yerine bölü "/" kullanılır) Bu durumda hem root dosyasistemi hem de /usr dosyasisteminiz olur.
Her dosyasistemi kendine ait bir bölme ister. Bundan dolayı, root ve /usr
dosyasistemlerinin ikisinide kullanıyorsanız, iki Linux bölmesi yaratmanız gerekecek.
Ek olarak birçok kullanıcı sanal hafıza olarak kullanılan takas bölmesi yaratır. EĞer makinanızda 4 megabyte hafıza ve 10 megabyte takas bölmesi varsa Linux söz konusu olduğunda 14 megabyte sanal hafızanız vardır.
Takas alanı kullanırken, bir seferde daha fazla uygulama çalışmanızı sağlayacak şekilde Linux kullanılmayan sayfaları hafızadan diske taşır. Ancak, takas işlemi genelde yavaş olduğundan gerçek fiziksel hafızanın yerini dolduramaz. Ama çok fazla hafıza isteyen uygulamalar (X Window System gibi) eğer yeteri kadar fiziksel hafızanız yoksa takas alanına bel bağlar.
Neredeyse tüm Linux kullanıcıları takas bölmesi kullanır. Eğer 4 megabyte veya daha az hafızanız varsa, takas alanı yazılımı kurmak için gereklidir. Çok miktarda fiziksel hafızanız olmadığı sürece takas bölmesi yaratmanızı şiddetle öneriyoruz.
Takas bölmenizin boyutu ne kadar sanal belleğe ihtiyacınız olduğuna bağlıdır. Genelde toplam olarak 16 megabyte sanal belleğiniz olması önerilir. Bundan dolayı, eğer 8 meg fiziksel hafızanız varsa 8 megabyte takas bölmesi yaratmak isteyebilirsiniz. Ancak takas bölmeleri 128 megabytedan daha büyük olamaz. Eğer 128 megabytadan daha büyük takas alanı gerekiyorsa birden fazla takas bölmesi yaratmalısınız. Toplam 16 tane takas bölmeniz olabilir.
4.2.2. Kurulum disketinden açılış
4.2.2.1 Donanım parametrelerini belirtme
İlk adım Slackware bootdiskden açılış yapmaktır. Sistem açıldıktan sonra şu mesajı göreceksiniz:
Welcome to the Slackware Linux 2.0.0 Bootkernel disk!
Burada Linux çekirdeğini yüklemeden önce, SCSI denetleyicinizin IRQ , hafıza adresi veya sürücü özellikleri gibi çeşitli donanım parametrelerini belirtme hakkına sahipsiniz. Bu Linux'ın SCSI denetleyicinizi veya sabit sürücü özelliklerini tanıyamaması gibi durumlarda gereklidir.
Gerçekte, birçok BIOS-suz SCSI denetleyici yükleme sırasında port adresini
ve IRQ'yu belirtmenizi ister. Benzer şekilde IBM PS/1, ThinkPad ve ValuePoint makinaları sürücü özelliklerini CMOS'da saklamaz Bunu yükleme esnasında belirtmelisiniz.
Çekirdeği özel parametre girmede yüklemeyi denemek isterseniz açılış isteminde (boot prompt) sadece enter tuşuna basın.
Sistem boot ederken mesajları izleyin. Eğer bir SCSI denetleyiciniz varsa,
bulunan SCSI host listesini görmelisiniz. Eğer,
SCSI: 0 hosts
mesajını görürseniz SCSI denetleyiciniz bulunamamış demektir ve bu durumda
aşağıdaki işlemleri uygulamalısınız.
Diğer yandan, herşey yolunda giderse ve donanımınız tanınmış gözüküyorsa
"Rootdisk'i yükleme" bölümüme geçebilirsiniz.
Donanım bulmaya zorlamak için uygun parametreleri aşağıdaki sözdizimini
kullanarak açılış isteminde girmelisiniz:
ramdisk <parameters...>
Mevcut olan parametrelerden en yaygın olan birkaçı söyle:
* silindir, kafa, sektör sürücü özelliklerini belirtin. IBM PS/1, ValuePoint ve ThinkPad gibi sistemler için gereklidir. Örneğin, eğer sürücünüzde 683 silindir, 16 kafa ve her iz için 32 sektör varsa
ramdisk hd=3D683,16,32
* memddr,irq BIOS-suz Future Domain TMC-8xx SCSI denetleyici için adres ve IRQ belirtin. Örneğin,
ramdisk tmc8xx=3D0xca000,5
16'lık sistemde verilen değerler için 0x öneki kullanılmalıdır. Bu sonraki
tüm seçenekler için geçerlidir.
* memaddr,irq BIOS-suz Seagate ST0-2 denetleyici için adres ve IRQ belirtin.
* memaddr,irq BIOS-suz Trantor T128B denetleyici için adres ve IRQ belirtin.
* port,irq,dma Genel NCR5380 denetleyici için port,IRQ ve DMA belirtin.
* port,irq,scsi_id,1 BIOS-suz AIC-6260 denetleyici için port, IRQ ve SCCI ID belirtin. Bu Adapted 1510, 152x ve SoundBlaster-SCSI denetleyicilerini kapsar.
Bunların tümü için, "ramdisk" ve ardından kullanmak istediğiniz parametreleri girmelisiniz.
Eğer bu yükleme seçenekleri hakkında sorularınız varsa lütfen herhangi bir Linux FTP arşivinde (veya bu dokumanı aldığınız yerde) yer alan Linux
SCSI-Nasıl dosyasını okuyunuz. SCSI Nasıl'da Linux SCSI uyumluluğu çok
daha detaylı şekilde açıklanmıştır.
4.2.2.2. Rootdisk'i yükleme
Kernel'i boot ettikten sonra, Slackware root disk'ini girmeniz istenecek:
Please remove the boot kernel disk fropm your floppy drive,
insert a disk to be loaded into ramdisk, and press
[enter] to continue.
Bu noktada bootdiski sürücüden çıkarmalı ve rootdiski yerleştirmelisiniz. Devam etmek için enter tuşuna basın.
Rootdisk hafizaya yuklenecek ve sisteme giriş istemcisiyle karşılaşacaksınız. "root" olarak sisteme girin.
slackware login: root
#
4.2.3. fdisk kullanımı
Sabit diskinizde Linux bolümü yaratmak için "fdisk" programının Linux sürümünü kullanaca[ız. Root olarak bağlandıktan sonra şu komutu kullanın.
fdisk <sürücü>
Burada <sürücü>, Linux bölümünü yaratmak istediğiniz sürücünün adıdır.
Sabit sürücü adları şunlardır:
* /dev/hda Birinci IDE sürücüsü
* /dev/hdb İkinci IDE sürücüsü
* /dev/sda Birinci SCSI sürücüsü
* /dev/sdb İkinci SCSI sürücüsü
Örneğin birinci SCSI sürücüsünde Linux bölümü yaratmak istiyorsanız şu
komutu kullanın.
fdisk /dev/sda
Eğer "fdisk" 'i herhangi bir seçenekle beraber kullanmışsaanız "fdisk /dev/hda" yazmış sayılırsınız.
Linux bölümünü sisteminizdeki ikinci sürücüde yaratmak istiyorsanız fdiski çalıştırırken seçenek olarak sadece, IDE sürücüler için /dev/hdb, SCSI sürücüler için de /dev/sdb belirtin.
Linux bölümlerinizin hepsi aynı sürücü üzerinde olmak zorunda değildir. Örneğin kök dosyasistemi (filesystem) bölümünü /dev/hda üzerinde, takas (swap) bölümünü de /dev/hdb üzerinde yaratmak isteyebilirsiniz. Bunu gerçekleştirmek için fdisk'i her bir sürücü için birer defa çalıştırmanız yeterli olacaktır.
Fdisk'in kulanımı gayet kolaydır. "p" komutu sabit diskinizin şu andaki bölümlenme tablosunu gösterir. "n" komutu yeni bir bölüm yaratır ve "d" komutu da bir bölümü siler.
Linux'ta bölümler ait oldukları sürücünün adı taban olarak adlandırılmıştır. Örneğin /dev/hda sürücüsündeki ilk bölüm /dev/hda1, ikinci bölüm /dev/hda2 gibi. Eğer herhangi bir mantıksal bölümünüz varsa onlar da /dev/hda5'ten başlayarak /dev/hda6, /dev/hda7 gibi artarak adlandırılmıştır. | |
|   | | Deniz
Admin



Mesaj Sayısı : 127
Yaş : 33
Meslek : Öğrenci
Kayıt tarihi : 12/05/07
 |  Konu: Geri: Adım Adım Linux Kurulumu Konu: Geri: Adım Adım Linux Kurulumu  19.05.07 9:26 19.05.07 9:26 | |
| NOT: Linux dışındaki işletim sistemlerinin bölümlerini Linux'un fdisk sürümünü kullanarak yaratmamalı veya silmemelisiniz. Yani MS-DOS sistemine ait bölümlerı Linux'un fdisk sürümüyle yaratmamalı veya silmemelisiniz; bunun yerine MS-DOS'un FDISK sürümünü kullanmalısınız. Eğer MS-DOS bölümünü Linux'un fdisk sürümüyle yaratmaya çalışırsanız, küçük bir ihtimalle de olsa MS-DOS bu bölümü tanımayabilir ya da sistem açılmayabilir.
Fdisk'in kullanımına bir örnek verelim. 61693 blok kullanarak yarattığımız tek bir MS-DOS bölümü var ve diskin geri kalanı Linux için boş durmakta. (Linux altında bir blok 1024 bayttır. Dolayısıyla 61693 bayt 61 megabayt civarındadır). Biri takas bölümüne, diğeri ise kök dosyasistemi'ne ait olmak üzere iki Linux bölümü yaratacağız.
İlk olarak şu andaki bölümlenme tablosunu görmek için "p" komutunu kullanacağız. Görülebileceği üzere /dev/hda1'de (/dev/hda daki ilk bölüm) 61693 blokluk bir DOS bölümü.
----------------------------------------------------------------------
Command (m for help): p
Disk /dev/hda: 16 heads, 38 sectors, 683 cylinders
Units = cylinders of 608 * 512 bytes
Device Boot Begin Start End Blocks Id System
/dev/hda1 * 1 1 203 61693 6 DOS 16-bit >=32M
Command (m for help):
----------------------------------------------------------------------
Bu adımdan sonra yeni bir bölüm yaratmak için "n" komutunu kullanacağız.
Linux kök bölümü 80 megabayt boyutunda olacak.
----------------------------------------------------------------------
Command (m for help): n
Command action
e extended
p primary partition (1-4)
p
----------------------------------------------------------------------
Burada bize genişletilmiş mi yoksa birincil bir bölüm mü yaratacağımız soruldu. Bir çok durumda eğer ki dört bölümden fazla kullanmayacaksanız birincil bölüm kullanmak isteyeceksiniz. Daha fazla bilgi için yukarıdaki "tekrar bölümlendirme" konusuna bakınız.
----------------------------------------------------------------------
Partition number (1-4): 2
First cylinder (204-683): 204
Last cylinder or +size or +sizeM or +sizeK (204-683): +80M
----------------------------------------------------------------------
İlk silindir bir önceki bölümün bittiği yerden sonra başlamalıdır. Bu durumda, /dev/hda1 203'üncü silindirde bitti. Dolayısıyla yeni bölümümüz 204'üncü silindirden başlamalıdır.
Görülebileceği gibi eğer "+80M" yazım şekli kulanılırsa, bu 80 megabaytlık bir bölümü simgeler. Benzer biçimde "+80K" da 80 kilobaytlık bir bir bölümü ve "+80" de 80 baytlık bir bölümü simgeleyecektir.
----------------------------------------------------------------------
Warning: Linux cannot currently use 33090 sectors of this partition
----------------------------------------------------------------------
Eğer bu uyarıyı görürseniz, gözardı edebilirsiniz. Bu uyarının nedeni eski Linux dosyasistemlerinin 64 megabaytla sınırlı olmasıdır. Ancak yani dosyasistemlerinde bu yoktur. Dört terabayt genisliginde bölüm yaratmak olanaklıdır.
Bundan sonra /dev/hda3'te 10 megabaytlık bir değiş-tokuş bölümü yaratacağız.
----------------------------------------------------------------------
Command (m for help): n
Command action
e geni
p primary partition (1-4)
p
Partition number (1-4): 3
First cylinder (474-683): 474
Last cylinder or +size or +sizeM or +sizeK (474-683): +10M
----------------------------------------------------------------------
Bölümlenme tablosunu tekrar görüntüleyelim. Bu bilgileri, özellikle her bölümün genişliğini bir yere kaydetmeyi unutmayın. Bu bilgilere daha sonra ihtiyacınız olacak.
----------------------------------------------------------------------
Command (m for help): p
Disk /dev/hda: 16 heads, 38 sectors, 683 cylinders
Units = cylinders of 608 * 512 bytes
Device Boot Begin Start End Blocks Id System
/dev/hda1 * 1 1 203 61693 6 DOS 16-bit >=32M
/dev/hda2 204 204 473 82080 83 Linux native
/dev/hda3 474 474 507 10336 83 Linux native
----------------------------------------------------------------------
Dikkat ederseniz takas için ayırdığımız yerde "Linux native" yazmakta. Bu bölümün tipini "Linux swap" yapacağız ve bu sayede kurma programı da bu bölümü doğru tanımış olacak. Bunu gerçekleştirmek içinfdiskin "t" komutunu kullanacağız.
----------------------------------------------------------------------
Command (m for help): t
Partition number (1-4): 3
Hex code (type L to list codes): 82
----------------------------------------------------------------------
Eğer kod tiplerini listelemek için "L" komutunu kullanırsanız, göreceksiniz ki 82 Linux takas bölümünün kodudur.
Değişiklikleri kaydedip fdiskten çıkmak için "w" komutunu kullanın. Değişiklikleri KAYDETMEDEN fdiski terketmek için de "q" komutunu kullanın.
Fdiskten çıktıktan sonra değişikliklerin etkin hale geçmesi için sistem sizden, sistemi baştan yüklemenizi isteyebilir. Ancak genelde fdiski kullandıktan sonra sistemi baştan yüklemeye hiç gerek yoktur çünkü "Slackware" dağıtımındaki fdisk sürümü değişiklikleri sistem tekrar yüklenmeden etkin hale geçirecek kadar akıllıdır.
4.3 Takas bölümünün hazırlanması
4Mb veya daha az ana hafızanız varsa, fdisk yardımıyla takas bölümü ayırın
ve kurulumdan önce aktif hale getirin. Eğer 4Mb'dan fazla ana hafızası olan bir bilgisayar üzerinde çalışıyorsanız takas bölümünü sadece ayırın, formatlama ve aktif hale getirme işlemlerine gerek yoktur. Kurulum esnasında 'out of memory' hatası ile karşılaşırsanız bir takas bölümünü aktif hale getirip tekrar aşlamalısınız.
Bir takas bölümünü oluşturmak için aşağıdaki komutu kullanabilirsiniz:
# mkswap -c <bölüm> <boyut>
Yukarıda "bölüm", herhangi bir disk bölümünü (örneğin /dev/hda3), "boyut"
ise sözkonusu disk bölümünün blok cinsinden büyüklüğüdür. Örneğin, /dev/hda3 disk bölümü üzerinde 10336 blokluk bir takas alanı bırakmak
için,
# mkswap -c /dev/hda3 10336
yazılır. -c seçeneği yardımıyla disk üzerindeki bozuk blokların tespiti ve bir daha kullanılmamak üzere işaretlenmesi mümkün olur. Disk bölümü üzerinde takas işlemini başlatmak için şu komut kullanılır:
# swapon <bölüm>
Örnek olarak, takas alanımız /dev/hda3 bölümü üzerinde ise ,
# swapon /dev/hda3
yazılır. Şu andan itibaren 10Mb büyüklüğünde ek takas hafızamız vardır.
4.4 Yazılımın yüklenmesi
Slackware dağıtımının yükleme işi gayet kolaydır. Setup komutu yardımıyla
linux yüklemek için tüm işlemler yapılabilir.
fdisk (gerekiyorsa mkswap ve fdisk) komutlarının ardından şu komutu ekrana
yazın :
# setup
Bu andan itibaren ekrana renkli bir menü gelecek . Ok tuşları yardımıyla
menüdeki sırayı takip edebilirsiniz.
1. Addswap : fdisk ile ayırdığınız takas bölümünü uygun şekilde formatlar ve bu bölümü kullanıma açar. Setup yazılımı hangi disk bölümünün takas bölümü olarak kullanıldığını otomatik olarak bulacaktır. Daha sonra (eğer
daha önce formatlamamışsanız) sözkonusu alanı formatlayacak ve bu takas
alanını sistem belleğine ekleyecektir.
2. Source : Bu menü linux dağıtımının nerede aranması gerektiğini
belirler. Burada birden çok seçim karşınız çıkacaktır. Disketten kuracaksanız, hangi disket sürücü kullanacağınız sorulacaktır. Sabit disk üzerinden kurmayı planlıyorsanız, linux dağıtımının hangi disk bölümünde olduğunu yazmalısınız. CDROM yardımıyla kurulum esnasında, dağıtıcı firmanın verdiği dokümanlardan yararlanın.
3. Target : LINUX'un hangi bölüme yükleneceğini belirler. Bu menüye
girildiği zaman LINUX'un disk formatına (ext2) sahip tüm disk bölümleri
gösterilecek ve içlerinden hangisine LINUX kurulması isteneceği sorulacaktır. Bu aşamadan sonra o disk bölümü, kullanıcı isterse formatlanacaktır. Burada iki format seceneği vardır. Bu seçeneklerin ikincisinde disk önce hatalar için tarancak daha sonra formatlanacaktır. Eğer LINUX disk formatında başka bölümler varsa bu bölümlerin kullanılmasının istenip istenmediği sorulacaktır. Bu sayede diskhiyerarşisinin herhangi bir kısmını bu ek disk bölümleri üzerine kurmak mümkündür. Son olarak LINUX tarafından desteklenen başka disk bölümleri varsa (Örneğin DOS) bu bölümlere LINUX altından erişim yapılmasının
istenip istenmediği sorulacak ve bu bölümler için hiyerarşi içerisinde bir dizin atanması istenecektir.
4. Disksets : Yukarıdaki seçenekleri girdikten sonra sırada yüklemeniz
gereken disket serileri vardır. Setup, ne tür bir kurulum metodu izleyeceğinizi sorar. Eğer profesyonel bir kullanıcı değilseniz 'normal' metodu seçin.
Sistem, her disk serisini tarayacak ve yazılımı kuracaktır. Her paket için ekranda bir pencere açılacak ve paket hakkında bilgi verilecektir. Sistem için gerekli tüm paketler kurulacak ve gerekli olmayanlar için kullanıcıdan onay istenecektir.
Kurulum esnasında oluşabilecek hata mesajlarına karşın uyanık olun. En çok karşılaşacağınız hata mesajı 'device full' mesajı olup sabit diskte yer kalmadığını belirtir. Bu gibi durumlarda setup komutundan çıkın (control-c yardımıyla) ve daha az paket seçerek kuruluma tekrar başlayın. Diğer bir seçenek te fdisk yardımıyla sabit disk bölümlerinizi tekrar yapılandırmak.
4.5 Kurulum Sonrası
Herşey yolunda gittiyse, bilgisayar sizden 'standart açılış disketi' yaratmak için izin isteyecektir. Bununla yeni linuxunuzu açabileceksiniz. Açılış disketini oluşturabilmek için temiz yüksek yoğunluklu MS-DOS formatlı bir diskete ihtiyacınız vardır. Bilgisayar istediği zaman disketi sürücüye yerleştirin ve bir tuşa basın.
Ardından bilgisayar sabit diske LILO (linux yükleyici) kurmak isteyecektir. LILO, linux sisteminizi ve diğer işletim sistemlerini sabit disk üzerinden açmanızı sağlar. Bunun için menüdeki seçenekleri takip edin.
Eğer "OS/2 Boot Manager" (OS/2 sistemi ile gelen önyükleyici) kullanıyorsanız , LILO bu önyükleyici ile uyumlu çalışmak üzere yeniden yapılandırılabilir. Böylece OS/2 yükleyici üzerinden linux çalıştırabilirsiniz.
LILO kurmadan önce her türlü güvenlik önleminizi alın. LILO'nun çalışmadığı durumlarda MS-DOS, linux veya diğer sistemlerini disketten disketten açabilmek için mutlaka açılış disketleri yaratın. Böylece LILO hata verip sistem açılmazsa disketi kullanarak hatayı düzeltme şansınız olacaktır.
Bu adımdan sonra modem, fare ve diğer bazı konfigürasyonlar yapılacaktır.
4.6 Sistemin yeniden yüklenmesi
Makinayı kapatın ve LILO kurmuşsanız LILO üzerinden, yoksa disket üzerinden sistemi açın. Herşey yolunda giderse sisteme root olarak girin. Artık bir Linux'unuz var!
Sistemi LILO kullanarak açıyorsanız, makinanın açılması sırasında shift veya control tuşlarına basılı tutun. Burada bir açılış istemiyle karşılaşacaksınız. Tab tuşuna basarak hangi işletim sistemiyle (MS-DOS, linux vs) devam edeceğinize karar verebilirsiniz.
Sistemin açıldıktan ve root olarak girdikten sonra ilk yapmanız gereken işlem kendinize bir kullanıcı hesabı açmanız. Bunun için 'adduser' komutu kullanılır:
# adduser
Adding a new user. The username should not exceed 8 characters in length, or you may run into problems later.
Enter login name for new account (^C to quit): gorkem
Editing information for new user [gorkem]
Full Name: Gorkem Cetin
GID [100]: 100
Group 'users', GID 100
First unused uid is 511
UID [511]: 511
Home Directory [/home/gorkem]: /home/gorkem
Shell [/bin/bash]: /bin/bash
Password [yeni-sifre]:
Information for new user [gorkem]:
Home directory: [/home/gorkem] Shell: [/bin/bash]
uid: [511] gid: [100]
Is this correct? [y/N]: y
Adding login [gorkem] and making directory [/home/gorkem]
Adding the files from the /etc/skel directory:
./.less -> /home/gorkem/./.less
./.lessrc -> /home/gorkem/./.lessrc
./.bash_logout -> /home/gorkem/./.bash_logout
Yeni kullanıcı hesabı açmak için kullanılan 'adduser' komutu , kullanıcı ismi, isim ve soyad, GID (grup kimliği), UID (kullanıcı kimliği) gibi birtakım sorular soracaktır. Bu konularda deneyimli değilseniz, UNIX sistem yönetimi hakkında bir kitap edinin.
Şimdi yeni hesabınızla sisteme girebilirsiniz. Alt F1 'den Alt F8 'e kadar olan tuşlarla birden çok ekranda (sanal ekranlar) aynı anda çalışabilirsiniz. Yeni hesapların ve root kullanıcısının şifresi 'passwd' komutu yardımıyla eğiştirilebilir.
Açılış esnasında makinanızın ismi /etc/rc.d/rc.M dosyasında belirlenir. Bu dosyayı uygun şekilde değiştirerek makinanızın ismini de yeniden tanımlayabilirsiniz. Makinanızın ilk ismi 'darkstar' olacaktır. Eğer TCP/IP ağ üzerinde çalışıyorsanız, /etc/HOSTNAME dosyasının içeriğini değiştirerek makina ismi de değiştirilebilir.
Bunların dışında konfigürasyon gerektiren birçok durum vardır. Bunlar için
NET-2-NASIL dosyasını iyice okumanızı öneririm.
5. LILO konfigürasyonu
Eğer linux ve OS/2 ile birlikte aynı disk üzerinde çalışmayacaksanız, LILO'yu öncelikli yükleyici olarak diskinizdeki diğer işletim sistemlerinin açılışında rahatlıkla kullanabilirsiniz. OS/2'nin kendine özgü önyükleyicisi olduğundan birincil önyükleyici olarak bunu kullanın, LILO'yu ise linux açmak için çalıştırın.
Slackware LILO kurulum işlemi, bazı özel durumlar için yetersiz kalmaktadır. Bu gibi durumlarda dosyanın el yardımıyla konfigürasyonu gereklidir.
LILO'yu değiştirmek için /etc/lilo.conf dosyası üzerinde değişiklikler yapmalısınız. Aşağıda bir LILO konfigürasyon örneği görülüyor. Burada linux bölümü /dev/hda2 'de , MS-DOS bölümü ise /dev/hdb1'de (ikinci sabit diskin ilk bölümü) bulunuyor.
# LILO, /dev/hda üzerinde kurulacak.
boot = /dev/hda
# Linux yüklemek için
image = /vmlinuz # Çekirdeğin diskteki ismi /vmlinuzl
abel = linux # Buna "linux" ismini ver. (açılış anında
# ekranda "linux" yazısı görnür)
root = /dev/hda2 # Kök dosya sistemi olarak /dev/hda2 kullan.
vga = ask # VGA ekran modu için kullanıcıdan komut bekle.
append = "aha152x=0x340,11,7,1" # SCSI denetleyici için bunu ekleyin
# MS-DOS yüklemek için
other = /dev/hdb1 # MS-DOS bölümü
abel = msdos # "msdos" ismini ver.
table = /dev/hdb # ikinci sürücü için bölümlendirme tablosu
Yukarıda bir örneği görülen /etc/lilo.conf dosyasında gerekli değişiklik veya düzeltmeleri yaptıktan sonra /sbin/lilo dosyasını root olarak çalıştırın. Bu komut LILO önyükleyicisini sabit diske kuracaktır. Bundan sonra her yeni çekirdek derlemenin ardından dosyada uygun değişiklikleri yapıp aynı komutu çalıştırmalısınız.
Şimdi sistemi sabit disten tekrar açabilirsiniz. LILO, /etc/lilo.conf dosyasındaki ilk işletim sistemini yükleyecektir. Başka bir sistemle açmak için önyükleme menüsünü ekrana getirmelisiniz. Bunun için makina açılırken shift veya kontrol tuşlarına basın. Ekrana bir açılış istemcisi gelecektir:
Boot :
Burada ya açılmasını istediğiniz işletim sisteminin ismini yazın (ilk kurulum sırasında MS-DOS veya linux), ya da tab tuşuna basarak listeyi ekrana getirin.
OS/2 kullanabilmek için linux önyükleyicisini ikincil kullanmanız gerekecektir. Linux'u OS/2 önyükleyicisinden açmalısınız. Bunu yapmak için linux sabit disk bölümünü OS/2 fdisk kullanarak yaratın. Ardından sözkonusu bölümü FAT veya HPFS olarak formatlayın ki OS/2 tanıyabilsin.
Bundan sonra LILO'yu linux dosya sisteminin olduğu bölüme kurun. (yukarıdaki örnekte /dev/hda2). /etc/lilo.conf dosyasının linux için kullanılan satırlarının son durumu şu şekilde olacaktır:
boot = /dev/hda2
image = /vmlinuz
label = linux
root = /dev/hda2
/sbin/lilo dosyasının çalıştırılmasının ardından OS/2 önyükleyicisine linux bölümünü tanıtın. Benzer yordamları, sorun çıkaran işletim sistemleri için de kullanabilirsiniz.
6. Son söz
Diğer NASIL dokümanlarına uygulanan tescil haklarının tamamı bu dosya için
de geçerlidir.
Yeni linux'unuzla yeni hayata! Saygılarımla... | |
|   | | | | Adım Adım Linux Kurulumu |  |
|
| | Bu forumun müsaadesi var: | Bu forumdaki mesajlara cevap veremezsiniz
| |
| |
| |
|